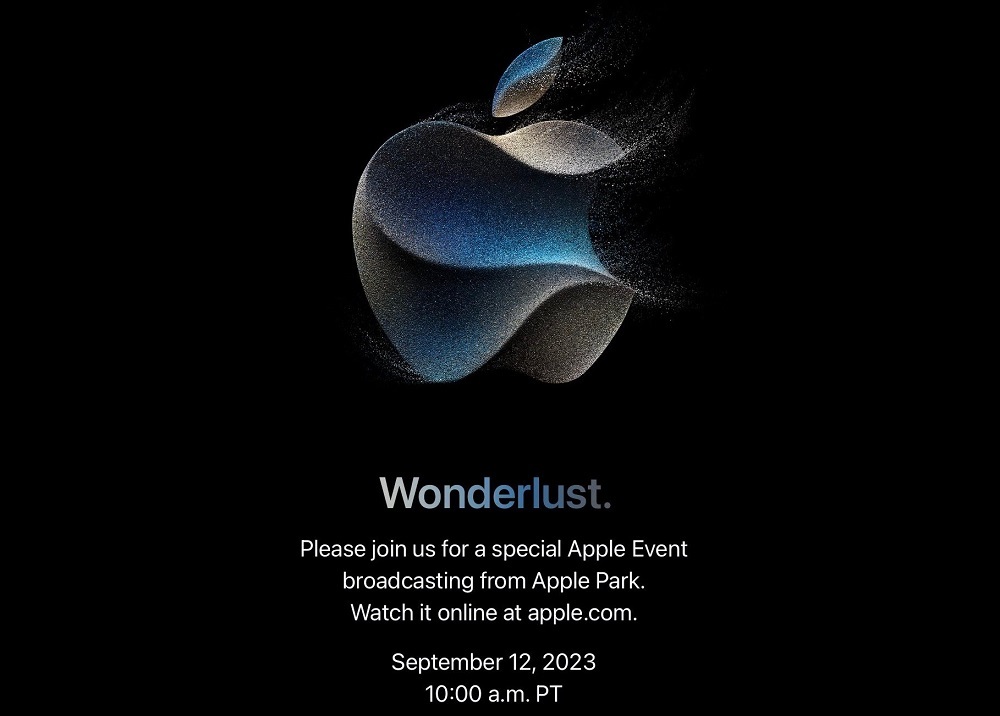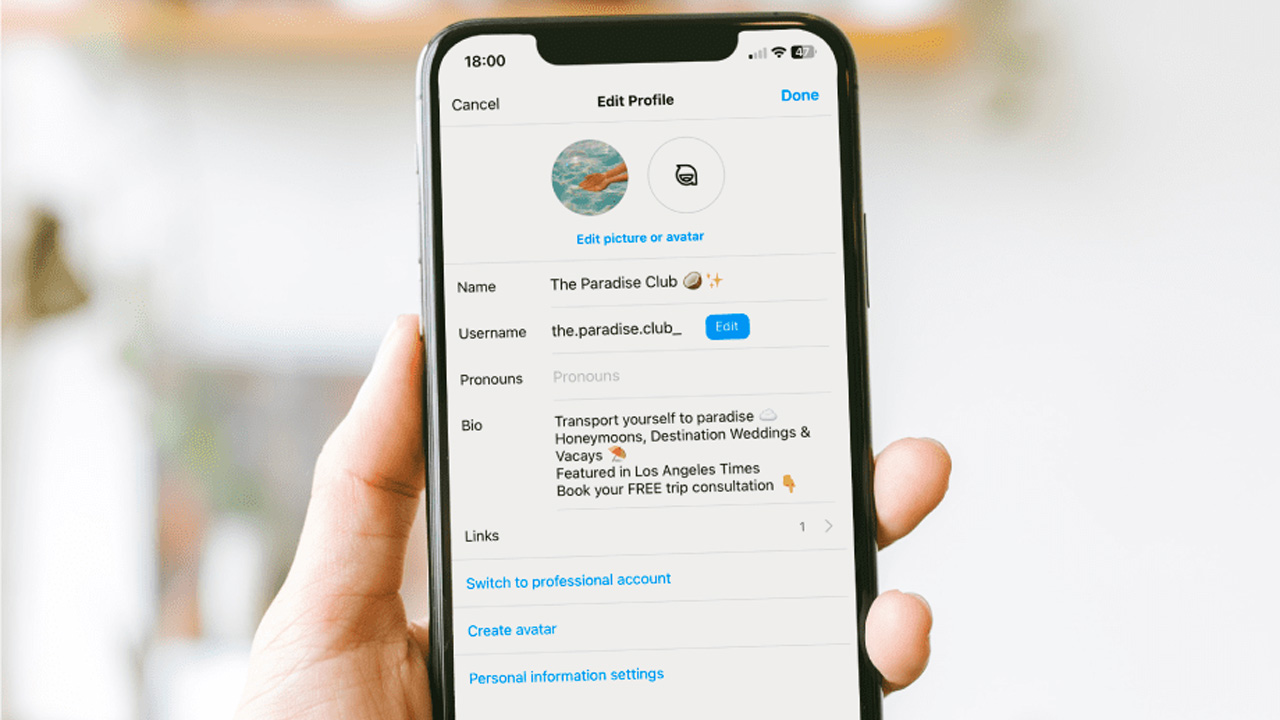Mẹo hay cho iPhone

14/09/2023
Hình nền iPhone 15 (Plus, Pro, Pro Max) chất lượng 4K độc đáo và nghệ thuật, nhanh tay tải xuống ngay!
Nguồn: Guiding Tech Tại sự kiện ngày 13/09/2023, Apple đã chính thức ra mắt siêu phẩm iPhone 15 Series gồm: iPhone 15, iPhone 15 Plus, iPhone 15 Pro và iPhone 15 Pro Max với nhiều cải tiến đáng kể. Và như thế cũng đồng nghĩa với việc chúng ta sẽ được chiêm ngưỡng bộ hình nền mới nhất dành cho dòng iPhone mới này. Trong bài viết này, hãy cùng mình nhìn qua bộ hình nền iPhone 15 siêu độc đáo cũng như cách tải và cài chúng nhé! 1. Hình nền iPhone 15 Link...

Xem EURO 2024 ở đâu? Cách theo dõi trực tiếp miễn phí để tận hưởng những trận bóng mãn nhãn
Nguồn: VOV Với sự phát triển của công nghệ số, việc xem EURO 2024 trở nên dễ dàng và thuận tiện hơn bao giờ hết chỉ với chiếc iPhone của mình. Vậy có thể xem EURO 2024 ở đâu? Trong bài viết này, mình sẽ hướng dẫn các bạn cách có thể xem EURO 2024 đầy đủ, giúp bạn theo dõi trực tiếp những trận đấu mãn nhãn và cảm nhận hơi thở của trận cầu châu Âu tại cuộc thi bóng đá danh giá này. 1. EURO là gì? Giải bóng đá EURO là một giải đấu quốc gia hàng đầu châu Âu được tổ chức hai năm một lần để tìm ra đội bóng đá xuất sắc nhất trong khu vực châu Âu. Giải đấu, đầy đủ tên là UEFA European Championship, được quản lý bởi Liên đoàn bóng đá châu Âu (UEFA). EURO bắt đầu tổ chức từ năm 1960 và đã trở thành một trong những giải đấu bóng đá quan trọng nhất và được mong đợi nhất trên thế giới. Nguồn: VietNamNet Để tham gia EURO, các đội bóng đến từ các quốc gia thành viên của UEFA phải trải qua các vòng loại để giành quyền tham dự vòng chung kết. Vòng chung kết EURO gồm các trận đấu diễn ra trong khoảng thời gian khoảng một tháng, thường trong mùa hè. Được tổ chức tại một hoặc nhiều quốc gia chủ nhà, giải đấu thu hút sự quan tâm lớn từ khán giả trên toàn thế giới và mang đến những trận cầu sôi động, hấp dẫn giữa các đội bóng hàng đầu châu Âu. Nguồn: Hamburg News 2. Xem EURO 2024 ở đâu? Bạn có thể xem trực những trận đấu trực tiếp thuộc vòng loại Euro 2024 phát trên truyền hình MyTV, TV360 hoặc các nền tảng như: smartbox, smartphone/tablet và web mytv.com.vn. Nguồn: Sporting News 3. Cách xem EURO 2024 trên TV360 Bước 1. Bạn tải ứng dụng TV360 về iPhone của mình TẠI ĐÂY. Bước 2. Truy cập vào ứng dụng, sau đó chọn vào thanh tìm kiếm. Bước 3. Nhập từ khóa "UEFA EURO 2024", lúc này ứng dụng sẽ hiển thị những trận đấu vòng loại đầy đủ nhất đến bạn. Vậy là mình đã hướng dẫn cho các bạn nơi có thể tho doic những trận đấu EURO đầy đủ nhất. Mong thông tin này sẽ hữu ích với các bạn! Bạn muốn theo dõi những trận đấu EURO một cách sắc nét mà cong không lo nóng máy, hết pin? Phone 14 Pro Max 256GB là một sản phẩm vô cùng phù hợp dành cho bạn. Nhanh tay nhấn vào nút cam bên dưới để sở hữu sản phẩm nhé!
10/09/2023

Cách chụp ảnh trên Instagram đơn giản mà đẹp với nhiều hiệu ứng và chế độ máy ảnh cực kỳ xịn sò
Instagram đã trở thành một trong những nền tảng chia sẻ hình ảnh và video phổ biến nhất trên thế giới, vậy cùng mình tìm hiểu cách chụp ảnh trên Instagram với iPhone để bạn có thể tạo ra những bức ảnh ấn tượng và tận dụng tối đa tính năng chụp hình trên ứng dụng này nhé! 1. Cách chụp ảnh trên Instagram Bước 1: Vuốt từ mép trái màn hình sang phía bên phải để truy cập vào camera > Chọn chế độ máy ảnh: chụp ảnh/quay video thông thường, boomerang (tạo video lặp lại ngắn), rảnh tay (ghi video mà không cần giữ nút quay), kép (chụp ảnh bằng camera trước và sau cùng lúc), tạo bố cục, văn bản. Bước 2: Nhấn vào nút tròn màu trắng để chụp ảnh hoặc nhấn giữ để quay video (có thể lướt sang trái/phải để lựa chọn chụp với nhiều hiệu ứng khác) > Sau khi chụp xong, bạn có thể thêm văn bản, nhãn dán, hiệu ứng ở phía bên trên theo ý muốn. Bước 3: Nếu chụp được bức ảnh ưng ý, bạn nhấn vào biểu tượng ba chấm > Lưu để lưu ảnh vào thư viện, còn nếu muốn xóa ảnh đó hãy chạm biểu tượng quay lại > Bỏ. 2. Tại sao không thấy camera trên Instagram? Sự cố máy chủ Instagram: Khi máy chủ Instagram gặp sự cố, bạn không có lựa chọn nào khác ngoài việc đợi cho việc khắc phục. Bạn có thể kiểm tra thông tin cập nhật trên trang Twitter chính thức của Instagram để biết thêm chi tiết. Nguồn: Nektony Quyền truy cập máy ảnh Instagram bị vô hiệu hóa: Hãy vào Cài đặt kiểm tra xem quyền truy cập vào máy ảnh của Instagram đã được cho phép chưa. Phiên bản ứng dụng chưa được cập nhật: Hãy luôn duy trì phiên bản Instagram của bạn ở phiên bản mới nhất để khắc phục một số lỗi và cải thiện chức năng bằng cách tìm ứng dụng Instagram trên App Store > Nhấn Cập nhật. Bộ nhớ cache ứng dụng quá tải: Nếu bạn không xóa bộ nhớ cache của ứng dụng trong một khoảng thời gian dài, có thể gây ra sự cố khi sử dụng máy ảnh Instagram. Nguồn: Nektony Trên đây là hướng dẫn chụp ảnh trên Instagram đơn giản và đẹp nhất. Chúc bạn làm thành công!
08/09/2023

10 cách tra số điện thoại của người khác, giúp bạn biết người gọi là ai khi nhận cuộc gọi từ số lạ
Nguồn: BGR Sự xuất hiện bất ngờ của những số điện thoại lạ thường đặt ra nhiều câu hỏi cho bạn như số điện thoại này của ai, có nên bắt máy không? Đừng lo, trong bài viết này, mình sẽ chia sẻ với bạn cách tra số điện thoại của người khác trên iPhone nhanh chóng và đáng tin cậy. Cùng khám phá ngay nhé! 1. Tra cứu số điện thoại bằng Google Bạn vào Google, nhập số điện thoại cần tìm kiếm > Nhấn Tìm trên bàn phím, Google sẽ trả về nhiều kết quả và bạn nên lọc lại thông tin nhé. Tuy nhiên cách này chỉ có thể tìm hiểu được những số điện thoại của tổng đài, hotline của trụ sở kinh doanh chứ không thể tra cứu số điện thoại cá nhân. 2. Tra cứu số điện thoại bằng Zalo Bạn vào ứng dụng Zalo > Bấm vào thanh tìm kiếm > Nhập số điện thoại bạn cần tìm > Nếu thuê bao đó có sử dụng Zalo thì kết quả sẽ hiển thị phía dưới. 3. Tra cứu số điện thoại bằng Facebook Bạn vào ứng dụng Facebook > Bấm vào thanh tìm kiếm > Nhập số điện thoại bạn cần tìm > Nhấn nút Tìm > Các kết quả có liên quan sẽ hiển thị ngay phía dưới. 4. Tra cứu số điện thoại bằng Skype Bạn mở ứng dụng Skype > Bấm vào thanh tìm kiếm > Nhập số điện thoại bạn cần tìm > Thuê bao có sử dụng Skype sẽ trả về kết quả phía dưới. 5. Tra cứu số điện thoại bằng Line Bước 1: Bạn vào ứng dụng Line > Tại Trang chủ, nhấn vào biểu tượng Thêm bạn bè > Nhấn vào Tìm kiếm. Bước 2: Chọn mục số điện thoại > Nhập số điện thoại thuê bao mà bạn muốn tìm kiếm > Nếu người dùng có sử dụng Line sẽ hiển thị thông tin ở phía dưới. 6. Tra cứu số điện thoại bằng Viber Bạn vào ứng dụng Viber > Nhấn vào biểu tượng Thêm bạn bè > Nhập một số điện thoại vào thanh tìm kiếm > Nhấn Xong > Nếu thuê bao có sử dụng Viber kết quả sẽ hiển thị phía dưới. 7. Tra cứu số điện thoại bằng phần mềm TrueCaller Bạn mở ứng dụng TrueCaller > Bấm vào ô tìm kiếm và nhập số điện thoại bạn muốn tìm hiểu người dùng sau đó kết quả sẽ trả về ở phía dưới. 8. Tra cứu số điện thoại bằng phần mềm Call Protect Bạn vào ứng dụng Call Protect > Nhập số điện thoại người khác vào ô tìm kiếm > Kết quả về thông tin người dùng sẽ hiển thị phía dưới. Tuy nhiên để sử dụng được phần mềm này, bạn cần phải trả phí. 9. Tra cứu số điện thoại qua tổng đài Việc kiểm tra số điện thoại của người khác thông qua tổng đài các nhà mạng thường rất hạn chế vì vấn đề bảo mật thông tin cá nhân cho người dùng. Tuy nhiên, nếu bạn bị các cuộc gọi quấy rối hoặc làm phiền, bạn có thể yêu cầu tổng đài kiểm tra thông tin của chủ nhân số điện thoại đó. Số hotline các mạng: Viettel: 1800.8098 Mobifone: 1800.1090 Vinaphone: 1800.1091 Vietnammobile: 0922.789.789 10. Tra cứu số điện thoại trả sau Mạng Viettel: Liên hệ tổng đài Viettel 19008198 để tra cứu thông tin thuê bao. Mạng VinaPhone: Liên hệ tổng đài VinaPhone 18001091. Mạng MobiFone: Bạn lựa chọn 1 trong 3 cách: Bấm *112# > Nhấn phím Gọi. Soạn tc gửi 9233 (miễn phí). Liên hệ tổng đài 9090 để tra cứu thông tin thuê bao. Trên đây là cách tra số điện thoại của người khác khi bạn bất ngờ nhận được cuộc gọi từ người lạ. Cảm ơn bạn đã theo dõi bài viết!
08/09/2023

Flash bị tắt cần làm mát iPhone, những điều bạn cần biết để khắc phục hiện tượng phiền phức này
Khi sử dụng iPhone vẫn có một số vấn đề thường gặp xảy ra mà người dùng không thể khắc phục được một cách đơn giản. Một trong những vấn đề đó là khi flash bị tắt cần làm mát iPhone khiến bạn không thể thực hiện quay, chụp,... Trong bài viết này, chúng ta sẽ cùng tìm hiểu những nguyên nhân khiến cho flash bị tắt trên iPhone và cách giải quyết vấn đề bằng cách làm mát điện thoại một cách hiệu quả. 1. Dấu hiệu nhận biết cần làm mát iPhone trước khi sử dụng flash Những dấu hiệu nhận biết khi cần làm mát iPhone trước khi sử dụng flash bao gồm: Khi mở camera sau trên iPhone, có thể gặp sự cố khi camera không hoạt động và iPhone báo lỗi "Flash bị tắt, cần làm mát iPhone". Do đó, không thể sử dụng camera sau để chụp ảnh hoặc quay phim, ngay cả khi không sử dụng đèn flash. Một dấu hiệu khác để phát hiện tình trạng này là biểu tượng đèn flash trên màn hình camera chuyển sang biểu tượng dấu chấm than màu vàng. Bạn vẫn có thể sử dụng camera sau, nhưng không sử dụng được đèn flash. Để nhận biết khi cần làm mát iPhone trước khi sử dụng flash, một dấu hiệu thường thấy là khi nhiệt độ của iPhone tăng cao. Trong trường hợp này, cần làm mát iPhone ngay cả khi không sử dụng camera. 2. Nguyên nhân lỗi flash bị tắt, cần làm mát iPhone Nguyên nhân gây ra lỗi flash bị tắt, cần làm mát iPhone là do: Do nhiệt độ của thiết bị tăng cao. Khi sử dụng các ứng dụng tốn nhiều tài nguyên của máy, điện thoại sẽ tiêu tốn năng lượng khá nhiều và qua đó tạo ra nhiều nhiệt cho thiết bị, gây ra tình trạng nóng máy. Nếu nhiệt độ của thiết bị vượt quá ngưỡng cho phép, flash sẽ tự động bị tắt để tránh hư hỏng nghiêm trọng cho thiết bị. Nguồn: Apple Explained iPhone đã được sử dụng để chơi game hoặc các ứng dụng tốn nhiều năng lượng trong thời gian dài. Nguồn: digitaltrends Ngoài ra, sử dụng iPhone trong môi trường có nhiệt độ cao hoặc để lại điện thoại trong ô tô dưới ánh nắng cũng là một nguyên nhân khác gây ra lỗi này. 3. Cách khắc phục flash bị tắt, cần làm mát iPhone Trước tiên, nếu cảm thấy nhiệt độ của iPhone đang cao, bạn nên ngừng sử dụng thiết bị và để nó nghỉ ngơi để giúp iPhone "nguội" xuống. Bạn cũng có thể tắt nguồn điện thoại nếu cần thiết. Sau đó, khởi động lại iPhone bằng cách tắt và bật lại thiết bị. Thao tác này đơn giản nhưng hiệu quả, bởi nó có thể giải quyết nhiều vấn đề liên quan đến phần mềm và giúp iPhone hoạt động ổn định hơn. Tiếp theo, kiểm tra các ứng dụng được cài đặt trên iPhone. Bạn nên gỡ bỏ các ứng dụng lạ và các ứng dụng chụp ảnh của bên thứ ba. Ngoài ra, các ứng dụng được cài đặt gần đây cũng cần được kiểm tra xem có phải là nguyên nhân của sự cố hay không. Bạn có thể cài đặt lại máy bằng cách: Bước 1. Vào Cài đặt, chọn Cài đặt chung. Bước 2. Bạn kéo tìm và chọn mục Chuyển hoặc đặt lại iPhone. Bấm chọn Xóa tất cả nội dung và cài đặt. Việc này sẽ không xóa đi dữ liệu của bạn.
27/06/2023

Tại sao không online nhưng Messenger vẫn sáng? Cùng xem giải đáp và cách khắc phục ngay tại đây
Chắc hẳn các bạn đều đã gặp trường hợp khi không sử dụng Messenger mà ứng dụng vẫn hiển thị trạng thái đang hoạt động. Điều này khiến nhiều người khó chịu và dễ gây hiểu lầm khi người khác nghĩ rằng bạn đang hoạt động nhưng không trả lời tin nhắn của họ. Trong bài viết ngày hôm nay, mình sẽ giải đáp thắc mắc tại sao không online nhưng Messenger vẫn sáng và cách khắc phục tình trạng này trên iPhone nhé! 1. Tại sao không online nhưng Messenger vẫn sáng? 1.1. Đăng nhập tài khoản trên nhiều thiết bị Một trong những lý do khiến Messenger vẫn sáng mặc dù không online là khả năng đăng nhập tài khoản trên nhiều thiết bị. Ứng dụng Messenger cho phép người dùng đăng nhập và sử dụng cùng một tài khoản trên nhiều thiết bị khác nhau như điện thoại di động, máy tính... Khi bạn đăng nhập vào Messenger trên một thiết bị, trạng thái hoạt động vẫn được lưu lại và hiển thị trên các thiết bị khác mà bạn đã đăng nhập và chưa đăng xuất. Để tránh hiển thị trạng thái sáng, hãy đảm bảo rằng bạn đã đăng xuất khỏi tất cả các thiết bị khác trước khi không sử dụng Messenger. Nguồn: TrueList 1.2. Đang online Facebook Messenger là một phần của Facebook nên khi bạn đăng nhập và online trên Facebook, Messenger cũng sẽ hiển thị trạng thái sáng mặc dù bạn không trực tiếp sử dụng ứng dụng. Điều này cho phép bạn tiếp tục nhận thông báo và tin nhắn từ Messenger mà không cần phải mở ứng dụng riêng. Tuy nhiên, bạn vẫn có thể kiểm soát trạng thái sáng của Messenger qua việc thay đổi cài đặt quyền riêng tư trên tài khoản Facebook của mình bằng cách sau: Bước 1: Vào mục Menu > Cài đặt & quyền riêng tư > Cài đặt. Bước 2: Chọn mục Trạng thái hoạt động > Gạt tắt trạng thái hoạt động và xác nhận. 1.3. Chế độ online chưa được tắt Một lý do khác khiến Messenger vẫn sáng mặc dù bạn không trực tiếp sử dụng ứng dụng là chế độ online chưa được tắt trên tài khoản của bạn. Trong Messenger, có một tùy chọn cho phép bạn hiển thị trạng thái online để cho người khác biết bạn đang sẵn sàng trò chuyện. Nếu bạn đã bật chế độ online trên Messenger và quên tắt, trạng thái đang hoạt động của bạn vẫn sẽ được hiển thị cho người khác. Vì vậy, để người khác biết bạn đang không hoạt động trên Messenger thì hãy tắt chế độ online này nhé. Nguồn: Kim Komando 1.4. Tài khoản bị truy cập trái phép Có thể tài khoản Messenger của bạn đã bị truy cập trái phép từ một thiết bị khác khiến cho ứng dụng vẫn sáng mặc dù bạn không online. Khi tài khoản của bạn bị truy cập trái phép, người khác có thể sử dụng Messenger và để lại trạng thái sáng mà bạn không biết. Điều này có thể gây nguy hiểm cho bạn nếu như kẻ xấu đánh cắp thông tin hoặc giả danh bạn để làm việc xấu. Để kiểm tra xem tài khoản của bạn có bị truy cập trái phép từ thiết bị lạ hay không, bạn làm như sau: Bước 1: Vào mục Menu trên Facebook > Cài đặt & quyền riêng tư > Cài đặt. Bước 2: Chọn Mật khẩu và bảo mật > Tiếp tục vào mục Mật khẩu và bảo mật. Bước 3: Tại mục Nơi bạn đăng nhập hãy kiểm tra xem có thiết bị lạ nào hay không. Nếu có hãy chọn vào thiết bị đó và nhấn Đăng xuất. 2. Cách tắt Messenger luôn sáng Bước 1: Bạn truy cập vào Messenger trên iPhone của mình > Nhấn vào dấu 3 gạch ở phía trên màn hình > Tiếp tục chọn Cài đặt (biểu tượng bánh răng). Bước 2: Nhấn vào mục Trạng thái hoạt động > Gạt tắt mục Hiển thị khi bạn hoạt động và xác nhận Tắt là hoàn tất.
24/06/2023

2 cách đặt mật khẩu Messenger trên iPhone để người khác khi mượn máy không đọc được tin nhắn
Messenger là nơi mọi người trao đổi với nhau và thường chứa nhiều thông tin riêng tư hoặc quan trọng mà bạn không muốn người khác nhìn thấy. Có một cách rất đơn giản đó là gia tăng thêm lớp bảo mật ứng dụng bằng cách đặt mật khẩu cho ứng dụng Messenger ngay trên iPhone để bạn an tâm hơn khi cho người khác mượn điện thoại. Vậy hãy theo dõi bài viết này, mình sẽ chỉ cho bạn 2 cách đặt mật khẩu Messenger trên iPhone nhé! 1. Cách đặt mật khẩu Messenger trên iPhone Bước 1: Bạn vào ứng dụng Messenger > Chọn vào biểu tượng ở góc trái trên cùng > Sau đó bạn chọn nút Cài đặt ở phía bên phải của tên tài khoản Messenger. Bước 2: Sau khi mở cài đặt, bạn chọn Quyền riêng tư > chọn vào Khoá ứng dụng. Bước 3: Khi đã vào Khoá ứng dụng, bạn gạt nút sang phải để bật tính năng Yêu cầu Face ID, sau đó bạn nhấn OK để cho phép ứng dụng sử dụng Face ID (lúc này iPhone sẽ xác nhận Face ID của bạn) Bước 4: Khi bạn cho phép sử dụng Face ID xong thì trong mục Yêu cầu Face ID bạn chọn dòng "Sau khi tôi rời khỏi Messenger" để hoàn tất cài đặt bảo mật nhé! 2. Cách đặt mật khẩu Messenger trên iPhone bằng giới hạn thời gian sử dụng Đối với cách này bạn vừa có thể đặt mật khẩu cho ứng dụng, vừa giới hạn được thời gian sử dụng ứng dụng mà bạn mong muốn. Bước 1: Đầu tiên bạn mở Cài đặt > Chọn mục Thời gian sử dụng. Bước 2: Trong phần này, bạn chọn tiếp mục Xem tất cả hoạt động > Sau khi thấy ứng dụng Messenger, hãy nhấp chọn vào đó. Bước 3: Sau khi vào phần xem thời gian sử dụng của Messenger, bạn chọn Thêm giới hạn > Màn hình sẽ yêu cầu bạn Nhập mật mã thời gian sử dụng > Lúc này bạn đặt mật khẩu cho Messenger nhé. Bước 4: Đặt thời gian giới hạn ứng dụng là 1 phút (phải đảm bảo là đã bật mục Chặn khi kết thúc giới hạn nhé). Lúc này biểu tượng ứng dụng Messenger sẽ mờ đi trên màn hình chính. Bước 5: Nếu bạn muốn vào ứng dụng thì chọn Yêu cầu thêm thời gian > Chọn Nhập mật mã thời gian sử dụng. Bước 6: Nhập mật mã mà bạn đã đặt trước đó > Chọn thời gian sử dụng bạn mong muốn trên màn hình hiển thị. Trên đây là 2 cách cực kì đơn giản khi cài đặt mật khẩu cho Messenger đúng không nào! Bạn hãy chọn cho mình cách đặt mật khẩu phù hợp nhất nhé! Cảm ơn bạn đã theo dõi bài viết, chúc bạn làm thành công!
18/02/2023