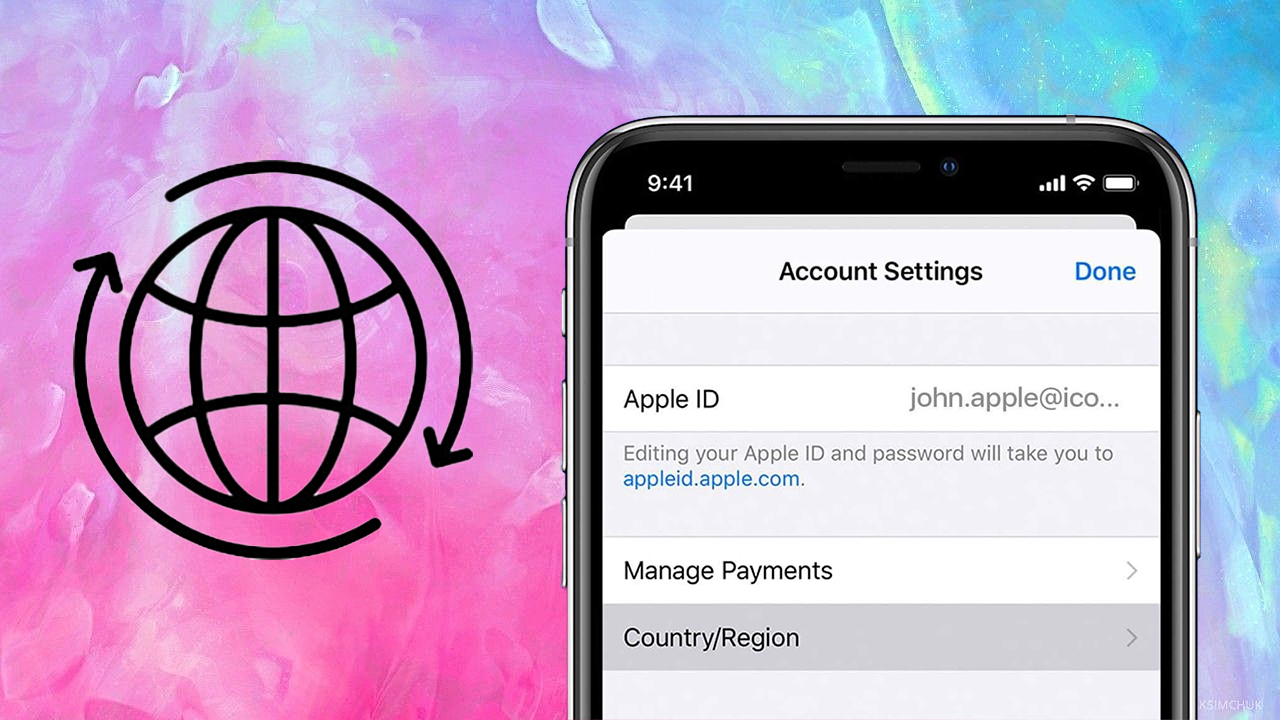Mẹo hay cho iPhone

25/11/2022
iPhone không lên màn hình do đâu? Cách khắc phục nhanh lỗi tưởng chừng như rất phức tạp này!
Nguồn: iGeekBlog Bỗng dưng một ngày iPhone không lên màn hình nữa, mặc dù máy của bạn vẫn đổ chuông cuộc gọi và máy của bạn không bị rơi vỡ,... Vậy thì vì sao iPhone của bạn lại như vậy? Đừng vội hoang mang với vấn đề này, mình sẽ hướng dẫn cho bạn khắc phục lỗi này nhanh nhất. iPhone không lên màn hình do đâu? Đa số việc iPhone của bạn không lên màn hình lý do chính là do phần cứng như rơi vỡ,...

Cách cập nhật iOS 16 Beta 1 để bạn thoải mái tùy biến giao diện màn hình khóa
Apple đã phát hành các bản hệ điều hành mới bao gồm iOS 16, iPadOS 16, macOS Ventura, tvOS 16 và watchOS 9 đến người dùng và cộng đồng các nhà phát triển tại sự kiện WWDC 2022 vừa qua. Với giao diện được thiết kế mềm mại, cải tiến màn hình khóa, cập nhật thông báo,... Trong bài viết này, mình sẽ hướng dẫn các bạn cách cập nhật iOS 16 Beta 1 trên iPhone nhé. 1. Cách cập nhật iOS 16 Beta 1 Bước 1. Bạn truy cập vào trang Beta Profile bên dưới, chọn Install Profile iOS 16 Beta 1. Download Beta Profiles Bước 2. Bạn vào Cài đặt > Đã tải về hồ sơ > Cài đặt cấu hình iOS 16 Beta Software Profile. Bước 3. Bạn đồng ý Cài đặt với các điều khoản từ Apple Inc. Sau đó khởi động lại máy. Bước 4. Bạn vào Cài đặt > Cài đặt chung > Cập nhật phần mềm > Tải về và cài đặt iOS 16 Developer Beta nhé. 2. iOS 16 Beta 1 có gì mới? iOS 16 là bản cập nhật lớn nhất từ trước đến nay cho màn hình khóa, thay đổi hoàn toàn cách tùy biến lại giao diện của nó. Bạn có thể thêm các Widget vào màn hình khóa, điều chỉnh độ sâu trường ảnh với hình nền của mình và hơn thế nữa. 3. Cách cập nhật iPadOS 16 Beta 1 Để cập nhật iPadOS 16 trên iPad của mình, bạn vào trang Beta Profiles, chọn Install Profile iPadOS 16 Beta 1. Sau đó cài đặt như bình thường. 4. Cách cập nhật macOS 13 Beta 1 (macOS Ventura) Để cập nhật macOS 13 Beta 1 (macOS Ventura) trên máy Mac của mình, bạn vào trang Beta Profiles, chọn Install Profile macOS 13 Beta 1. Sau đó tải xuống và cài đặt như bình thường. 5. Cách cập nhật watchOS 9 Beta 1 Để cập nhật watchOS 9 Beta 1 trên Apple Watch, bạn vào trang Beta Profiles trên iPhone, chọn Install Profile watchOS 9 Beta 1. Sau đó, mở ứng dụng Apple Watch trên iPhone, nhấn mục Đồng hồ của tôi > Cài đặt chung > Cập nhật phần mềm > chọn Tải về và cài đặt để bắt đầu cập nhật. 6. Cách cập nhật tvOS 16 Beta 1 Để cập nhật tvOS 16 Beta 1 trên Apple TV, bạn cũng vào trang Beta Profiles, chọn Install Profile tvOS 16 Beta 1 để tải về và cài đặt. Chúc các bạn thành công. Còn thắc mắc nào, bạn hãy bình luận bên dưới nhé. Nhớ ấn Like và Chia sẻ ủng hộ mình.
18/07/2022

Cách xem mật khẩu WiFi đang kết nối trên iPhone chỉ bằng một cú chạm
Nếu bạn chưa biết thì trên phiên bản iOS 16 mới được Apple cập nhật cho những chiếc iPhone của mình thì có một tính năng nhỏ giúp bạn có thể xem được mật khẩu WiFi mà bạn đang kết nối. Sau đây là hướng dẫn cách xem mật khẩu WiFi đang kết nối trên iPhone nhé. Cách xem mật khẩu WiFi đang kết nối trên iPhone Bước 1: Bạn vào Cài đặt trên iPhone, ấn vào mục Wi-Fi, ấn tiếp vào chữ i đằng sau WiFi mà bạn đang kết nối để có thể xem thông tin của WiFi này. Bước 2: Bạn sẽ thấy một mục Mật khẩu được che lại bởi những dấu chấm, bạn chỉ cần bấm vào đó và chờ một lát để iPhone quét Face ID xác nhận và mật khẩu sẽ hiện lên. Cảm nhận của bạn về tính năng này là gì, có giúp ích gì cho bạn không? Hãy nói cho mình biết cùng với những mẹo sử dụng hay ho khác bên dưới phần bình luận. Đừng quên chia sẻ bài viết nếu bạn thấy nó hữu ích nhé. Cảm ơn các bạn đã đọc bài viết.
18/07/2022

iOS 15.5 nóng máy phải làm sao? 4 cách xử lý vấn đề này ngay trong một nốt nhạc
iOS 15.5 là bản cập nhật vừa được cho ra mắt cách đây không lâu. Bên cạnh những tính năng mới, thì bản cập nhật mới này đã bị nhiều người dùng phản hồi là gây nóng cho thiết bị khi vừa dùng được một ít hoặc thậm chí không sử dụng thì iPhone vẫn bị nóng. Vậy iOS 15.5 nóng máy phải làm sao? Sau đây mình sẽ hướng dẫn các bạn cách xử lý vấn đề này nhé. 1. iOS 15.5 nóng máy phải làm sao? Một bản cập nhật mới khi phát hành khó tránh các lỗi mà nó mang đến trong quá trình sử dụng. Nóng máy là một trong những lỗi mà iOS 15.5 đã gây cho người dùng khó chịu. Tuy nhiên bạn hãy tham khảo các cách xử lý dưới đây để khắc phục nhé. 2. Xung đột từ các ứng dụng Khi lên bản cập nhật mới thì CPU của điện thoại thường hoạt động không ổn định. Các ứng dụng chạy ngầm quá nhiều dẫn đến xung đột lẫn nhau, khiến cho CPU chạy liên tục, không tản được nhiệt dẫn đến máy nóng. Cách xử lí các bạn hãy thoát bớt đi ứng dụng chạy ngầm nhé. Hãy làm như sau: Vuốt từ dưới lên và kéo sang phải > Vuốt lên trên để xóa bớt đi ứng dụng chạy ngầm nha. 3. Thiết bị đang sạc Khi điện thoại nóng lên do đang sạc thì đó là chuyện bình thường vì đó là quy luật vật lý của pin điện thoại. Tuy nhiên nếu thiết bị nóng lên quá đà thì bạn nên xem xét lại nhiệt độ môi trường xung quanh, bản cập nhật mới hay thiết bị sạc của bạn có chính hãng không nhé và đặc biệt hãy ngắt kết nối sạc với thiết bị, để cho điện thoại của bạn nguội lại đã nha. 4. Cập nhật lại các ứng dụng Một trong những cách hạn chế nóng máy đó là cập nhật là các ứng dụng của thiết bị, việc vừa update lên iOS mới sẽ khiến các ứng dụng dễ bị xung đột, vì vậy bạn hãy kiểm tra và cập nhật các ứng dụng trên App Store nhé. Truy cập App Store > Chọn biểu tượng hồ sơ bên góc phải phía trên màn hình > Kiểm tra và cập nhật các ứng dụng nhé. 5. Đợi bản cập nhật mới Hiện nay, sau khi ra mắt iOS 15.5 thì Apple đang chuẩn bị cho ra hệ điều hành hoàn toàn mới khác là iOS 16 hứa hẹn sẽ fix rất nhiều lỗi của iOS 15.5 trong đó có cả làm nóng máy. Vì vậy hãy kiên nhẫn chờ đợi và nâng cấp lên iOS 16 nhé. Như vậy, mình đã chia sẻ iOS 15.5 có làm nóng máy không? 4 cách xử lý vấn đề này. Hy vọng bài viết giúp ích được cho mọi người. Nếu thấy hay thì hãy chia sẻ bài viết và bình luận ở phía dưới để cùng nhau trao đổi nhiều hơn nhé.
01/06/2022

Cách chơi game trên iPhone mượt hơn mà không phải ai cũng biết, giúp bạn có những pha combat đầy hấp dẫn
Khi chơi game trên iPhone, đặc biệt là trên các dòng điện thoại đời trước, thì việc bị giật lag, nóng máy là điều không thể tránh khỏi. Để khắc phục điều này, iPhone có một tính năng giúp bạn tối ưu hiệu năng cho chơi game tốt hơn. Vậy thì ngay sau đây, mình sẽ hướng dẫn cho các bạn cách chơi game trên iPhone mượt hơn, giúp bạn có những pha combat tốt nhất trong game. Cách chơi game trên iPhone mượt hơn Bước 1. Bạn vào Cài đặt > Tập trung > nhấn dấu + để thêm chế độ. Hiện tính năng này có mặt trên iOS 15, còn với những hệ điều hành cũ hơn, bạn tham khảo bài viết này nhé. Bước 2. Bạn chọn chế độ Chơi trò chơi > Màn hình giới thiệu về chế độ chơi trò chơi > Tiếp. Bước 3. Bạn chọn những người mà mình muốn nhận thông báo khi chế độ chơi game được bật > nhấn Cho phép. Bước 4. Tiếp theo, bạn nhấn Thêm để chọn các ứng dụng được phép thông báo khi chế độ tập trung được bật. Hoàn tất, bạn nhấn Xong. Bước 5. Hoàn thành, bạn nhấn Cho phép. Bạn chọn Tự động bật chế độ Chơi trò chơi giúp iPhone tự động kết nối bộ điều khiển không dây để chơi các trò chơi được hỗ trợ. Bước 6. Bạn bật chế độ Chơi trò chơi, trên thanh thông báo sẽ hiển thị biểu tượng cho bạn biết. Giờ đây, bạn chơi game trên iPhone sẽ mượt mà hơn, giảm bị quấy nhiễu bởi các thông báo và tập trung hiệu năng cho việc chơi game rồi đấy. Bạn thấy tính năng này trên iPhone như thế nào? Hãy chia sẻ cảm nhận của mình ở phần bình luận bên dưới nhé. Nhớ ấn Like và Chia sẻ ủng hộ mình.
20/08/2021
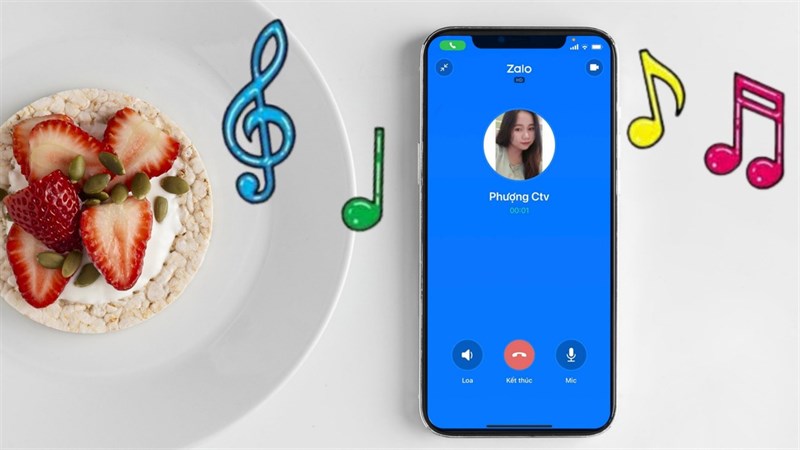
Cách đổi chuông Zalo trên iPhone cực dễ mà không phải ai cũng biết, giúp bạn xài Zalo mới lạ và thú vị hơn
Nếu bạn đã cảm thấy quá nhàm chán với chuông báo cuộc gọi Zalo trên iPhone chỉ có một âm thanh mặc định quen thuộc thì đây chính là bài viết dành riêng cho bạn. Sau đây mình sẽ hướng dẫn cách đổi chuông Zalo trên iPhone siêu dễ ai cũng có thể làm được để bạn sử dụng Zalo không bị đụng hàng nhé. Cách đổi chuông Zalo trên iPhone siêu dễ Bước 1. Đây là tính năng mới được phát hành cho phiên bản mới nhất của ứng dụng Zalo, để có thể đổi chuông Zalo iPhone như mình hướng dẫn thì điều đầu tiên bạn hãy tiến hành cập nhật Zalo lên phiên bản mới nhất đã nhé. Zalo cho iPhone Bước 2. Sau khi cập nhật xong bạn hãy mở ứng dụng Zalo lên > Chọn mục Cài đặt > Chọn mục Cuộc gọi để tiến hành đổi chuông Zalo iPhone. Bước 3. Tiếp theo bạn hãy chọn mục Nhạc chuông > Tiến hành chọn Nhạc chuông mặc định hệ thống để đổi nhạc chuông Zalo trên iPhone nhé. Bước 4. Nếu bạn muốn nhạc chuông Zalo của mình phong phú hơn, bạn hãy tiến hành đổi nhạc chuông mặc định bằng cách mở Cài đặt trên iPhone của mình lên > Chọn mục Âm thanh và cảm ứng > Chọn Nhạc Chuông và tiến hành thay đổi nhạc chuông iPhone của mình. Trên đây mình vừa hướng dẫn xong cách đổi chuông Zalo iPhone cực nhanh. Từ nay bạn không cần lo lắng đụng hàng nhạc chuông Zalo với mọi người xung quanh nữa nhé. Cảm ơn bạn đã theo dõi bài viết, nếu thấy hay hãy Like và Share để ủng hộ mình nhé.
17/08/2021
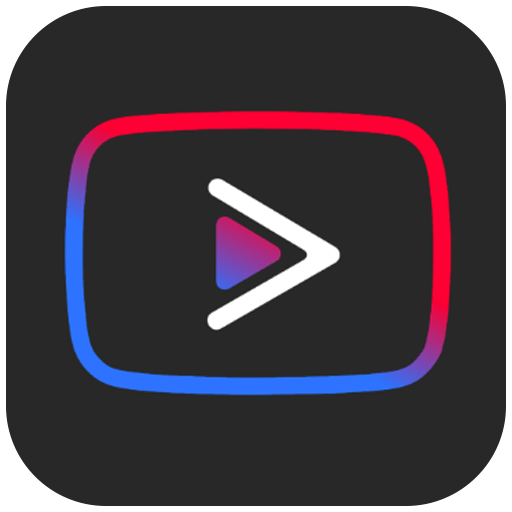
Cách tải YouTube Vanced v16.29.39 mới cho điện thoại Android, giúp bạn xem YouTube không có quảng cáo
YouTube Vanced v16.29.39 đã được phát hành đến rộng rãi người dùng. Là ứng dụng được đánh giá cao bởi những người dùng điện thoại Android, YouTube Vanced mang đến cho bạn trải nghiệm xem YouTube không quảng cáo. Sau đây là cách tải YouTube Vanced v16.29.39 mới cho bạn. 1. Cách tải YouTube Vanced v16.29.39 mới Bước 1. Bạn truy cập vào đường link bên dưới, chọn tải Vanced Manager (v2.6.0) và tiến hành cài đặt như mọi file APK bình thường. YouTube Vanced Bước 2. Mở ứng dụng Vanced Manager lên, bạn nhấn Bắt đầu. Lựa chọn ứng dụng bạn muốn cài là YouTube Vanced và YouTube Music Vanced, chọn Tiếp tục. Bước 3. Nếu thiết bị của bạn chưa root, nhấn Nonroot. Sau đó, bạn tải Vanced microG trước tiên. Bước 4. Giờ thì bạn có thể tải YouTube Vanced và YouTube Music Vanced, bạn có thể tùy chọn nhanh các thông số như Nền, Phiên bản và Ngôn ngữ. Nhấn Cài đặt. 2. Trải nghiệm YouTube Vanced v16.29.39 mới Phải nói là YouTube Vanced mới có giao diện rất đẹp, trải nghiệm tốt như ứng dụng YouTube gốc. Tại phần Tài khoản, bạn chọn Đăng nhập để đăng nhập bằng tài khoản Google của mình. Bạn cũng có thể chọn Cài đặt hoặc Trợ giúp và phản hồi ứng dụng tại đây. Bạn có thể tùy chỉnh lại các chức năng để sử dụng YouTube Vanced tốt hơn.
17/08/2021