Mẹo hay cho iPhone

17/02/2023
10 phần mềm diệt Virus cho iPhone mới và tốt nhất, giúp điện thoại của bạn luôn hoạt động ổn định nhất
Nhiều lúc sử dụng iPhone mà bạn hay gặp tình trạng giật lag thì chứng tỏ iPhone của bạn có khi đã bị xâm nhập bởi Virus. Làm thế nào để khắc phục tình trạng này nhỉ? Đừng lo, ở bài viết sau mình sẽ chỉ các bạn những phần mềm diệt Virus cho iPhone nhé! Phần mềm diệt Virus cho iPhone 1. McAfee Security: VPN & Privacy McAfee Security: VPN & Privacy là ứng dụng an ninh web hoàn hảo cho người dùng. Ứng dụng này bảo...

Không thể kích hoạt iPhone sau khi Restore phải làm sao? 5 cách giải quyết lỗi này nhanh nhất cho bạn
Restore iPhone là việc khôi phục iPhone của bạn trở lại với hiện trạng như mới mua máy. Tuy nhiên, đôi lúc sẽ có trường hợp xuất hiện những lỗi trong quá trình Restore như là lỗi Active. Vậy không thể kích hoạt iPhone sau khi Restore phải làm sao? Cùng mình tìm hiểu với bài viết dưới đây. Không thể kích hoạt iPhone sau khi Restore phải làm sao? Khởi động lại máy Sau một quá trình khá mất thời gian khi Restore. Máy của bạn có thể đã rơi vào tình trạng giật, lag nên không thể Active máy ngay lập tức. Vì vậy, hãy khởi động lại máy để khắc phục tình trạng này nhé. Bạn giữ nút nguồn và nút giảm âm lượng > Tắt nguồn > Khởi động lại máy. iPhone của bạn không nhận dạng SIM Để có thể kích hoạt được iPhone, máy của bạn bắt buộc phải có SIM. Vì vậy, nếu bạn đang sử dụng iPhone Lock hoặc máy của bạn không nhận được SIM thì sẽ không thể kích hoạt được máy. Cùng xem cách khắc phục iPhone mất sóng. Hệ thống Apple đang quá tải Khi bạn kích hoạt máy là lúc bạn đang gửi tín hiệu đến máy chủ của Apple để yêu cầu kích hoạt. Đôi lúc, bạn hệ thống Apple đang quá tải thì bạn sẽ không thể kích hoạt được máy. Bạn xem tình trạng hệ thống Apple như sau: Đầu tiên, bạn vào xem tình trạng hệ thống máy chủ của Apple. Bạn kiểm tra iOS Device Activation nếu có màu xanh lá cây là bình thường. Nếu có màu vàng là máy chủ đang có vấn đề. Kết nối với mạng WiFi ổn định Việc kích hoạt máy cũng yêu cầu một đường truyền mạng ổn định. Chính vì thế, bạn hãy tìm cho mình một điểm truy cập WiFi thật ổn định nhé. Bạn cũng có thể xem cách tăng tốc độ WiFi trên iPhone. Bạn chưa tắt tính năng khóa kích hoạt iPhone Tính năng Khóa kích hoạt iPhone là tính năng chặn quyền kích hoạt iPhone khi không có mật khẩu iCloud. Để có thể kích hoạt được iPhone, bạn phải tắt tính năng khóa kích hoạt iPhone. Đây quả thật là một bài viết hữu ích đúng không nào? Chúc bạn thực hiện thành công
28/12/2022

Cách lưu mật khẩu trên iPhone cực dễ dàng, giúp việc đăng nhập tài khoản của bạn trở nên nhanh chóng hơn
Bạn cần thường xuyên đăng nhập vào một trang web hay mạng xã hội nào đó trên iPhone nhưng mỗi lần đăng nhập lại phải nhập cả tài khoản và mật khẩu rất mất thời gian. Hôm nay, mình sẽ hướng dẫn cho các bạn cách lưu mật khẩu trên iPhone vô cùng đơn giản, giúp bạn tiết kiệm được thời gian đáng kể. Cách lưu mật khẩu trên iPhone Bước 1. Bạn truy cập vào Cài đặt, chọn vào phần Apple ID. Bước 2. Tiếp theo, nhấn chọn mục iCloud. Chọn tiếp vào mục Mật khẩu & chuỗi khóa. Bước 3. Bật tính năng Đồng bộ hóa trên iPhone này. Sau khi hoàn thành, bạn cần đăng nhập lại vào trang web mà bạn muốn và lưu lại mật khẩu. Sau đó, khi vào trang web lại, iPhone sẽ tự động hiển thị mật khẩu bạn đã lưu trước đó. Chỉ cần nhấn vào "Sử dụng..." và dùng Face ID hoặc mã Pin là có thể đăng nhập. Vậy là mình đã hướng dẫn cho các bạn xong cách có thể lưu mật khẩu trên iPhone vô cùng đơn giản. Chúc các bạn thực hiện thành công!
20/12/2022
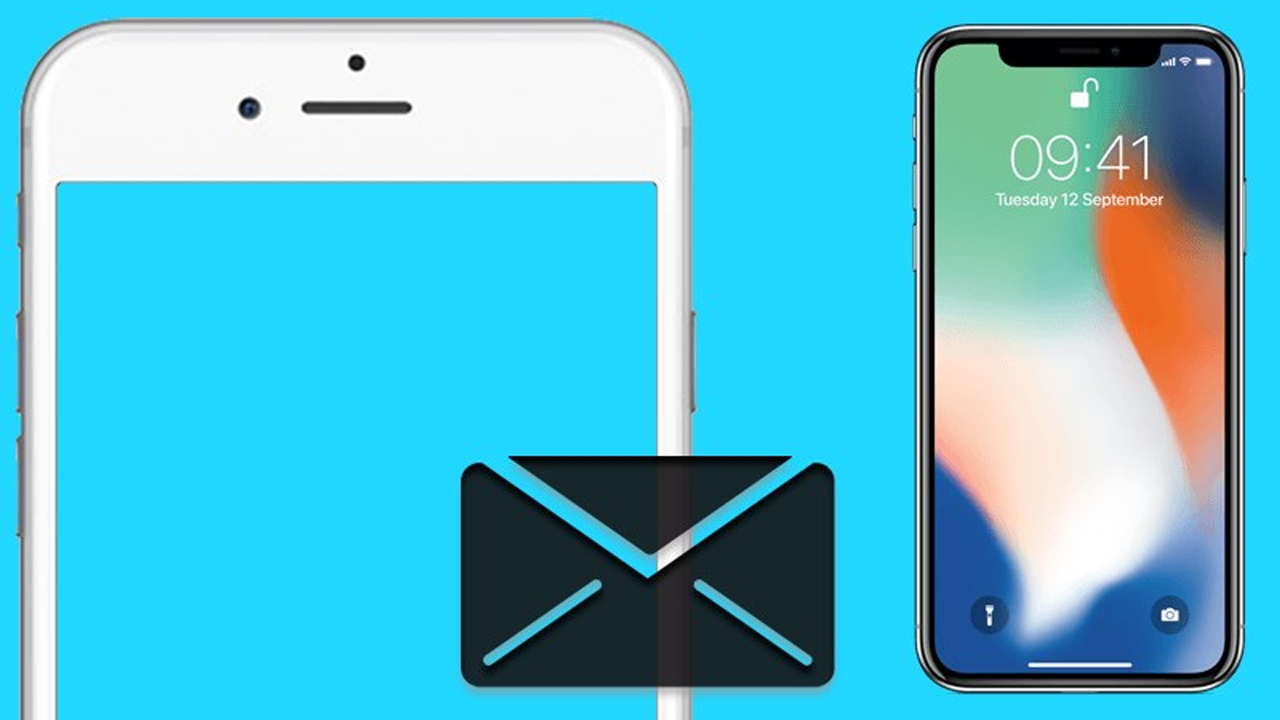
2 cách chuyển tin nhắn từ iPhone sang iPhone, giúp bạn lưu giữ được tin nhắn quan trọng nhanh chóng nhất
Nguồn: Howtoisolve Bạn nghĩ rằng việc chuyển tin nhắn từ iPhone sang iPhone rất phức tạp và mất thời gian? Không đâu, cùng tham khảo ngay bài viết hướng dẫn cách chuyển tin nhắn từ iPhone sang iPhone hôm nay để thực hiện ngay nhé, vô cùng đơn giản thôi! Cách chuyển tin nhắn từ iPhone sang iPhone 1. Chuyển tin nhắn từ iPhone sang iPhone bằng iCloud Bước 1: Đầu tiên, bạn chọn Cài đặt > Apple ID. Tại mục Ứng dụng sử dụng iCloud, bạn chọn Hiển thị tất cả. Bước 2: Chọn ứng dụng Tin nhắn > bật Đồng bộ hóa iPhone này. Bước 3: Sau đó, bạn quay lại Cài đặt > iCloud. Bước 2: Chọn vào Sao lưu iCloud và bật công tắc ở mục Sao lưu iPhone này. Lúc này, bạn hãy đăng nhập vào tài khoản iCloud vào iPhone mà bạn muốn chuyển tin nhắn sang, chọn vào khôi phục bản sao lưu gần đây nhất là được. 2. Chuyển tin nhắn từ iPhone sang iPhone bằng iTunes Sau khi sao lưu dữ liệu iPhone cũ (Trong đó có tin nhắn) lên iCloud, bạn hãy kết nối iPhone mới với máy tính có cài đặt iTunes > Bạn chọn Summary và chọn tiếp vào Back up Now. Vừa rồi mình đã hướng dẫn bạn chuyển tin nhắn từ iPhone sang iPhone đơn giản để các bạn có thể cùng tham khảo và thực hiện. Hẹn gặp lại ở bài viết tiếp theo nhé, chúc bạn thực hiện thành công!
28/11/2022

Màn hình iPhone bị tối phải làm sao? Đừng lo lắng, bạn hãy xem ngay bài viết này để biết cách khắc phục nha!
Đột nhiên đang xài iPhone mà lại bị tối màn hình không rõ nguyên nhân vì đâu, nhiều người dùng tưởng màn hình máy bị hư hay là máy bị yếu pin nên giảm sáng để tiết kiệm pin. Vậy màn hình iPhone bị tối phải làm sao? Đừng lo, sau đây mình sẽ giải đáp các thắc mắc mà bạn gặp phải. Màn hình iPhone bị tối phải làm sao? Bước 1: Trước tiên vuốt từ góc trái xuống > đè vào thanh chỉnh độ sáng màn hình > điều chỉnh độ sáng phù hợp. Bước 2: Bấm vào Cài đặt > chọn vào Trợ năng. Bước 3: Nhấn vào mục Màn hình & Cỡ chữ > chọn tắt Độ sáng tự động. Vừa rồi mình đã hướng dẫn cách khắc phục bị tối màn hình iPhone nếu bạn nào thấy hữu ích thì hãy chia sẻ bài viết này đến với nhiều người hơn nhé.
28/11/2022

7 app khóa ứng dụng trên iPhone, giúp bạn bảo vệ thông tin cá nhân của mình an toàn và tiện lợi nhất
Nguồn: iDeviceHelp Bạn cảm thấy khó chịu khi ai đó truy cập các ứng dụng trên iPhone của bạn mà không có sự cho phép hay bạn muốn kiểm soát sự xuất hiện của các ứng dụng trên điện thoại của bạn khi đưa thiết bị cho người khác sử dụng? Các app khóa ứng dụng được ra đời để giải quyết các vấn đề trên của bạn. Hôm nay, mình sẽ chia sẻ cho các bạn 7 app khóa ứng dụng trên iPhone cực kỳ hữu ích cho bạn nhé! App khóa ứng dụng trên iPhone 1. Loker: Ảnh Ảnh Locker: Ảnh Ảnh là app khóa ứng dụng được phát triển bởi Floar Tech, LLC. Đây là ứng dụng được nhiều người biết đến và sử dụng tại Việt Nam. Ngoài việc khóa các ứng dụng trên iPhone, Locker: Ảnh Ảnh cũng là ứng dụng bảo vệ các thông tin cá nhân của bạn như ảnh, ghi chú,... Với giao diện dễ sử dụng và hỗ trợ tích hợp mở khóa bằng Face ID và Touch ID thì đây là app khóa ứng dụng đáng để trải nghiệm. Link tải: Tại đây. 2. LockID - Private Vault App LockID - Private Vault App phát triển bởi AppNation Ltd, app sở hữu cho mình những tính năng khóa ứng dụng, lưu trữ các dữ liệu, bảo vệ thông tin, lịch sử tìm kiếm trên trình duyệt của bạn một cách tuyệt đối. Với việc hỗ trợ mở khóa bằng Face ID, Touch ID và mật khẩu giúp người dùng dễ dàng và có nhiều sự lựa chọn khi muốn mở khóa ứng dụng hoặc dữ liệu. Bạn có thể mở rộng nhiều tính năng hơn của app bằng cách mua dịch vụ premium. Link tải: Tại đây. 3. App Lock, Hide App & Lock Apps App Lock, Hide App & Lock Apps là sản phẩm của nhà phát triển Việt Nam, KINGSMEN VIETNAM. Ngoài việc khóa ứng dụng, khóa các dữ liệu cá nhân như thông thường, ứng dụng có một sự cải tiến đó là không hiển thị ứng dụng trên màn hình Home. Điều này sẽ làm tăng tính bảo mật trên iPhone của bạn gấp nhiều lần. Link tải: Tại đây. 4. App Lock - Hide Apps & Vault App Lock - Hide Apps & Vault có ưu điểm là một app khóa màn hình có giao diện thân thiện và dễ sử dụng. Cùng với các tính năng mà một app khóa ứng dụng cần phải có thì đây cũng là ứng dụng có thể giải quyết những vấn đề bảo mật thông tin của bạn trên iPhone. Link tải: Tại đây. 5. EasyLogin: Lock Apps Được phát triển bởi Magic Solution DMCC, EasyLogin: Lock Apps sẽ giải quyết các vấn đề mà bạn gặp phải và sẽ khiến bạn hài lòng tuyệt đối. Với việc khóa các ứng dụng và bảo mật thông tin, giao diện đẹp và dễ sử dụng cũng là điểm cộng khiến ứng dụng được nhiều người tin dùng. Link tải: Tại đây. 6. AppLock - Lock Screen Patterns App Lock - Lock Screen Patterns ngoài việc làm tốt nhiệm vụ của một app khóa màn hình, ứng dụng còn có thể giúp bạn đổi cả icon của ứng dụng, giúp bạn trang trí lại màn hình của bạn theo ý thích. Ngoài ra bạn còn có thể thay đổi cả tên ứng dụng, lớp ngụy trang hoàn hảo trong việc bảo vệ thông tin của bạn. Bạn còn có thể thử sử dụng dịch vụ premium trong vòng 3 ngày để trải nghiệm những tính năng tân tiến của ứng dụng. Link tải: Tại đây. 7. App Lock - Hide Photos, Videos App Lock - Hide Photos, Videos là ứng dụng có chức năng chính là bảo vệ các hình ảnh, videos của bạn trên iPhone. Nhưng ngoài ra app vẫn hỗ trợ tính năng khóa ứng dụng, tăng tính bảo mật của bạn khi ai đó sử dụng điện thoại của bạn. Thay đổi icon của các ứng dụng cũng là một tính năng nổi bật của App Lock - Hide Photos, Videos. Link tải: Tại đây. Vậy là mình đã giới thiệu xong cho các bạn các app khóa ứng dụng trên iPhone rồi. Mong các ứng dụng có thể giải quyết được các yêu cầu của bạn. Hẹn bạn ở những bài viết sau nhé! Tạm biệt bạn và chúc bạn một ngày tốt lành.
25/11/2022

Bạn đã biết cách kết nối iPhone với máy tính hay chưa? Xem ngay hướng dẫn cách thực hiện từ A-Z!
Trong quá trình sử dụng các thiết bị, sẽ có lúc chúng ta cần kết nối iPhone với máy tính để thực hiện các công việc liên quan. Bạn cứ yên tâm là cách kết nối vô cùng đơn giản và dễ thực hiện. Hãy theo dõi bài viết này nhé, mình sẽ hướng dẫn cách kết nối iPhone với máy tính chi tiết và nhanh chóng. 1. Nên sử dụng loại dây cáp nào để kết nối iPhone với máy tính? Dây cáp kết nối với máy tính thông thường sẽ là cáp sạc iPhone của bạn. Nếu dây cáp không tương thích, bạn hãy xem cổng kết nối trên máy tính là loại nào. Nếu iPhone của bạn có cổng Lightning và máy tính có cổng USB, bạn hãy sử dụng cáp sạc Lightning. Nếu iPhone của bạn có cổng Lightning và laptop có cổng USB Type-C, bạn hãy sử dụng Cáp USB Type C- Lightning. Ngoài ra, bạn có thể sử dụng cáp chuyển đổi nếu không có dây cáp kết nối tương ứng. 2. Cách kết nối iPhone với máy tính Windows Truy cập vào link sau và tải iTunes về máy tính của bạn. Link tải iTunes trên máy Windows: Tại đây. Bước 1: Vào iTunes > Kết nối với iPhone với máy tính của bạn bằng cáp sạc >Trên màn hình điện thoại của bạn sẽ hiện thông báo về việc kết nối, bạn hãy nhấn Cho phép. Bước 2: Khi xuất hiện thông báo, hãy chọn Tin cậy > Nhập mật mã điện thoại để xác nhận kết nối. Bước 3: Trên màn hình máy tính của bạn sẽ xuất hiện thông báo cho phép kết nối và truyền dữ liệu, hãy chọn Continue. Bước 4: Trên màn hình máy tính, hãy nhấn vào biểu tượng hình Điện thoại, tại đây bạn có thể kiểm tra thông tin iPhone của bạn và sau khi kết nối iPhone với máy tính, bạn có thể thực hiện các tác vụ tiếp theo. 3. Cách kết nối iPhone với máy tính Mac Bước 1: Kết nối với iPhone với máy tính của bạn bằng cáp sạc. Bước 2: Trên máy tính của bạn, hãy chọn Finder. Bước 3: Chọn thiết bị đã kết nối > Chọn Trust (Tin cậy). Bước 4: Trên màn hình điện thoại của bạn sẽ hiện thông báo về việc kết nối, hãy chọn Cho phép. Như vậy là mình vừa hướng dẫn các bạn cách kết nối iPhone với máy tính đơn giản, nhanh chóng và dễ thực hiện. Hy vọng bài viết này sẽ giúp ích cho bạn, nếu có thắc mắc trong quá trình thực hiện thì đừng quên để lại bình luận bên dưới nhé, mình sẽ giải đáp cho bạn! Cám ơ bạn đã xem hết bài viết này.
25/11/2022










